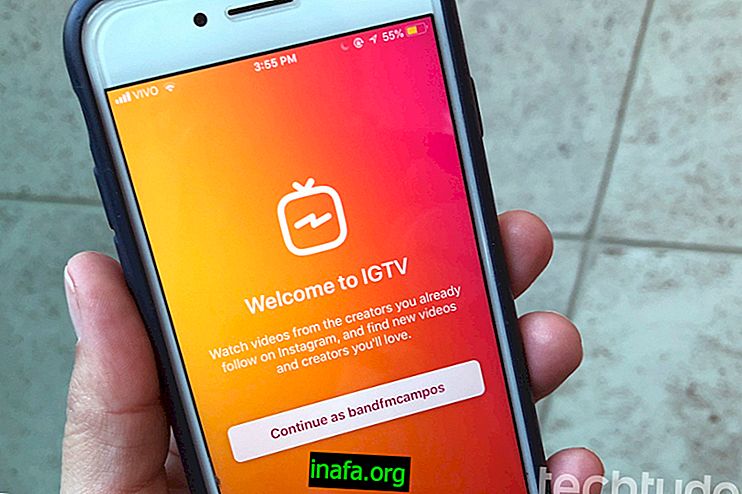Tutorial complet: Cum să instalați Windows pe Mac
Nu întotdeauna putem conta pe programe create special pentru Mac, deoarece multe dintre ele sunt create pentru Windows și nu sunt adaptate la Mac OSX. În aceste cazuri, dacă metoda de a rula programe Windows nu funcționează, puteți crea întotdeauna o partiție și instalați sistemul Microsoft complet pe Mac folosind Bootcamp.
Bootcamp este un program Mac original pentru instalarea unui alt sistem de operare, totul rapid și simplu, ceea ce nu oferă dureri de cap. Fără alte detalii, vedeți mai jos cum să instalați Windows pe Mac!
Pasul 1 - Vedeți dacă computerul dvs. este compatibil
Nu orice Mac este compatibil cu Windows, de aceea trebuie să aveți grijă și să confirmați unele informații. Site-ul oficial Apple recomandă următoarea configurație:
Pasul 2 - Descărcați Windows 10

Cu un computer compatibil gata, este timpul să pregătiți Windows 10 pentru instalare. Înainte de aceasta, trebuie să aveți un fișier ISO, care nu este altceva decât versiunea digitală a unui CD de instalare a sistemului. Pentru cei care nu au o copie de Windows 10, pur și simplu descărcați fișierul de pe site-ul oficial Microsoft. Nu uitați că acest lucru nu elimină necesitatea unei licențe originale (seriale) pentru Windows 10.
Faceți clic aici pentru a descărca Windows 10 ISO original.
Pasul 3- Deschideți Bootcamp Wizard

Cu un computer compatibil și Windows 10 ISO descărcat, este momentul să deschideți Boot Camp și să configurați totul. Pentru a face acest lucru, trebuie doar să atingeți combinația Comandă + Spațiu sau pur și simplu mergeți la Lupa din colțul din dreapta sus al ecranului și tastați „ Boot Camp ”. Faceți clic pe prima opțiune.
Veți vedea un ecran similar cu acesta. Citiți cu atenție și faceți clic pe Continuare.

AVERTIZARE : înainte de a continua procesul, faceți copii de siguranță ale celor mai importante fișiere. Este foarte dificil să ai o problemă de instalare, dar este întotdeauna bine să fii conștient.
Pasul 4- Pregătiți stickul USB și fișierele

Acum este momentul să introduceți stick-ul USB de 8 GB sau mai mult. Așteptați ca sistemul să îl recunoască pe desktop și apoi continuați instalarea. Veți vedea această imagine mai jos. Lăsați toate opțiunile selectate și faceți clic pe Continuare (sau Continuați dacă Mac-ul dvs. este în engleză).
Următorul ecran vă va cere să introduceți Windows ISO și să formatați pendrive-ul. Faceți clic pe Parcurgere și selectați ISO-ul pe care l-ați descărcat de pe site-ul Microsoft.

Fișierele ISO vor fi transferate către unitatea flash și ați terminat. Este gata să instalați Windows pe Mac.
Citiți și: Cum să vă întoarceți de la Windows 10 la 7 sau 8.1
Pasul 5 - Reglați partițiile și instalați
După ce aveți toate fișierele pe unitatea de mână, faceți clic pe Continuare și veți vedea un ecran precum cel de mai jos.

Aici veți selecta dimensiunea partițiilor, practic câtă memorie va avea fiecare sistem de operare. Alegeți-l pe cel care vi se potrivește cel mai bine sau faceți clic pe Împărțire egal / divizare în egală măsură, astfel încât ambele sisteme să aibă aceeași dimensiune a hard disk-ului.
Apoi faceți clic pe Install și Windows va începe să se instaleze pe Mac. De acolo va dura ceva timp și chiar va reporni singur. Lasă-l să funcționeze neîntrerupt.
După repornire, computerul va intra în ecranul de instalare Windows. Acum trebuie doar să urmați pașii în mod normal, dar atenție la un detaliu: faceți clic pe discul Bootcamp atunci când alegeți locația de instalare a Windows, ca în imagine:

Pasul 6 - Bucurați-vă!
Și asta este. Acum ar trebui să aveți un Mac care rulează Windows și OSX în același timp. Pentru a trece de la un sistem la altul, trebuie doar să reporniți mașina și să alegeți ce sistem doriți să rulați pe boot.
Ați instalat Windows pe Mac?
Ți-au plăcut aceste sfaturi? Aveai o problemă? Asigurați-vă că pentru a comenta mai jos, ne va place să vă ajutăm!