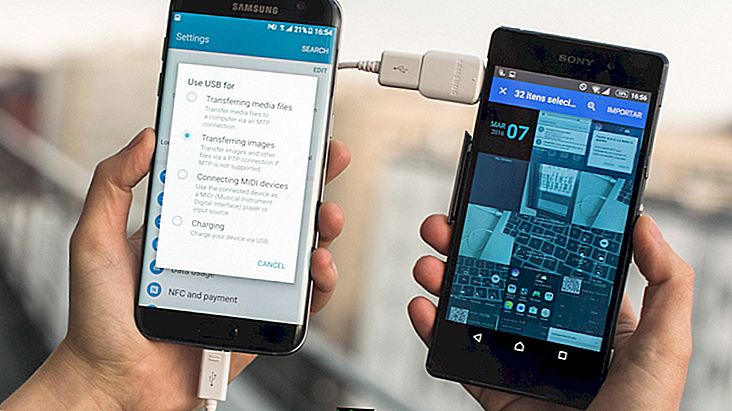Cum se utilizează ecranul Windows 10
În prezent, mulți oameni trebuie să utilizeze o varietate de programe de captare a ecranului pentru a înregistra conținutul ecranului computerului lor, fie pentru a captura gameplay, fie pentru a face demonstrații video sau tutorial.
Din fericire, Windows 10 a adus nativ funcția de captare a ecranului, permițând utilizatorului să nu mai aibă nevoie de programe externe în acest scop. Problema este că aproape nimeni nu cunoaște această nouă funcție și ajunge să nu o folosească. Dacă doriți să știți cum să utilizați ecranul Windows 10 fără probleme, consultați tutorialul nostru de mai jos.
Utilizarea ecranului Windows 10
În primul rând, este important să rețineți că această caracteristică a fost dezvoltată având în vedere jucătorii platformei Xbox (linia de jocuri video Microsoft). Asta pentru că este atât de comun ca jucătorii să dorească să înregistreze și să își împărtășească mișcările cu prietenii sau publicul larg de pe Internet.
Cu toate acestea, putem folosi pur și simplu ecranul pentru orice lucru de pe computerul nostru fără nici o dificultate. În primul rând, va trebui să deschideți meniul de pornire și să căutați opțiunea „Xbox” între cadrele din partea stângă a ecranului. Dacă nu găsiți opțiunea acolo, introduceți „Xbox” în bara de căutare.

Va trebui să introduceți datele de conectare la e-mail Microsoft, deoarece puteți debloca utilizatorul Windows 10 de fiecare dată când porniți computerul. Dacă nu aveți un cont pe un Xbox, Windows vă va pune în funcțiune rapid, pe care îl puteți modifica ulterior dacă doriți.

Cu aplicația Xbox deschisă, derulați la ecranul pe care doriți să-l capturați și apăsați simultan tastele Windows și G. Vi se va cere dacă acesta este pentru un joc, la care răspundeți pur și simplu „Da, acesta este un joc”. Aceasta va deschide o fereastră mică cu opțiuni pentru a face o fotografie a ecranului dvs., începe o înregistrare sau vizualiza setările.

Pentru a controla mai bine cum va arăta captura dvs., faceți clic pe setări pentru a modifica orice credeți că este necesar pentru a se potrivi cu preferințele dvs. Puteți activa înregistrarea în fundal, setați timpul maxim pentru capturile dvs. și puteți alege dacă preferați să vedeți cronometrul de înregistrare în colțul ecranului sau nu.

Cu tot ceea ce preferați, puteți începe înregistrările în același mic meniu pe care l-am menționat anterior. Îl puteți deschide oricând cu aceeași comandă pe care am învățat-o chiar acum, ceea ce face lucrurile mult mai ușoare.
După ce ați folosit aplicația pentru a crea imprimeuri sau a înregistra orice doriți pe ecran, puteți găsi fișierele dvs. de imagine și video în aplicația Xbox în sine (ceea ce vă va oferi opțiunea de a le vizualiza sau de a le deschide în folderul dvs.) sau puteți accesa rapid folderul în care sunt salvate și stocate.

Destinația acestui folder este destul de simplă de găsit: accesați „C:” în „Computerul meu”, accesați folderul „Utilizatori”, căutați numele dvs. printre utilizatorii afișați, accesați folderul „Videoclipuri” și deschideți folderul „captură“.

Vor fi toate materialele dvs. generate cu funcția de captură de ecran, astfel încât să puteți copia și edita aceste fișiere în orice mod doriți!
Ți-au plăcut sfaturile noastre privind utilizarea funcției de captare a ecranului autohton în Windows 10? Așadar, nu uitați să lăsați comentariul dvs. spunându-ne dacă tutorialul a funcționat cu dvs. sau dacă aveți întrebări despre procesul descris mai sus!