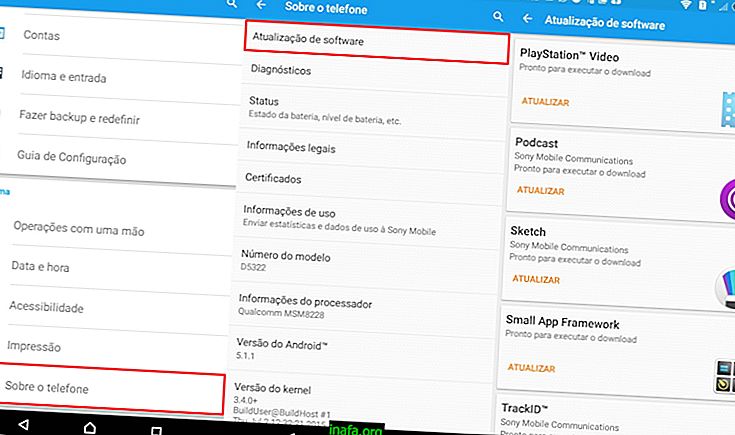Cum să faceți upgrade la Windows 10 fără a pierde nimic
Odată cu lansarea recentă a Windows 10, este firesc ca mulți utilizatori ai sistemului Microsoft să fi fost sceptici. Mai ales când vine vorba de păstrarea intactă a fișierelor, programelor și setărilor dvs. atunci când faceți upgrade la Windows 10.
Exact ceea ce vom acoperi astăzi, arătându-vă diferite moduri de a migra către noul sistem, luând tot ceea ce aveți în prezent pe computer.
Actualizare normală
În actualizarea normală a Windows 10, realizată direct de Windows Update (ar trebui să vă anunțe când sunteți gata să migrați la noua versiune a Windows), puteți alege pur și simplu să păstrați toate fișierele și setările existente.
Desigur, dacă promptul de actualizare durează prea mult pentru a apărea, puteți instala Windows de pe o unitate flash sau DVD și rezultatul va fi practic același.

Marea problemă este că, în timp, Windows poate deveni mult mai lent cu tot ceea ce a fost stocat și instalat inutil pe computer de-a lungul anilor. Adică, o instalare curată a Windows 10 care șterge totul din sistem vă poate face computerul la fel de repede în ziua în care l-ați cumpărat.
Să pierzi tot ce ai și tot ce ai configurat de-a lungul anilor pare un adevărat coșmar, nu-i așa? Ei bine, nu trebuie să fie dacă faceți doar backup-uri specifice care returnează setările principale, fișierele și programele pe Windows după actualizare.
Citiți și: Cum să vă întoarceți de la Windows 10 la 7 sau 8.1
Copie de rezervă a software-ului
Este obișnuit ca utilizatorii să încerce să facă o copie de siguranță a software-ului doar copiind folderele localizate în mod normal în „Fișierele de program”. Cu toate acestea, de obicei, programele mai robuste stochează setări suplimentare sau chiar preferințele utilizatorilor din altă parte. În acest caz, doar copierea folderului programului nu va fi suficientă pentru ca acesta să funcționeze așa cum doriți.
Pentru a salva programele instalate pe computer și setările acestora (inclusiv folderele și datele salvate), puteți utiliza un instrument foarte util numit CloneApp (faceți clic aici pentru a-l descărca). Această aplicație este portabilă, ceea ce înseamnă că o puteți lua oriunde doriți cu o unitate flash și nu trebuie să o instalați pentru a face să funcționeze.

Cu acesta pe computer, rulați-l, alegeți programele pe care doriți să le salvați, iar CloneApp va începe să facă backup imediat. După finalizarea procesului, veți vedea că a creat un folder cu toate datele salvate, pe care trebuie să le plasați pe o unitate flash externă sau pe un hard disk până când puteți transfera la sistemul actualizat.
Apoi pur și simplu faceți upgrade la Windows 10 așa cum doriți, fie prin Windows Update sau cu Pen Drive / DVD, așa cum am menționat în subiectul anterior. Diferența este că ar trebui să alegeți opțiunea de a șterge toate fișierele dvs. pentru a face instalarea curată despre care am vorbit, formatarea corectă a sistemului și ștergerea întregului conținut.

După finalizarea instalării, conectați dispozitivul unde ați salvat folderul CloneApp și rulați programul încă o dată. Acum alegeți opțiunea „Restaurare” și programele pe care doriți să le instalați din nou pe computer. În câteva minute, totul ar trebui să fie pe loc!
După această procedură, vă recomandăm să testați toate programele restaurate de la CloneApp pentru a vă asigura că nu sunt corupte fișierele. Dacă aveți o problemă cu oricare program, asigurați-vă că este compatibil cu noua versiune a sistemului de operare.
În unele cazuri, software-ul poate furniza diferite instalatoare în funcție de versiunea de sistem. În această situație, fără a dezinstala programul de pe computer, accesați site-ul oficial și asigurați-vă că acesta are o versiune compatibilă cu Windows 10. Instalați-l și nu ar trebui să aveți dificultăți la rularea software-ului.
Amintiți-vă șoferii dvs.
Aceasta nu ar trebui să fie o problemă pentru cei cu computere recente, dar dacă aveți una cu piese mai vechi, s-ar putea ca efectuarea unei instalări curate a Windows să șterge orice driver aferent. Totuși, o copie de rezervă simplă ar trebui să rezolve și acest lucru.

Pentru a face acest lucru, utilizați pur și simplu programul DriverBackup (care poate fi descărcat de pe acest link) pe versiunea dvs. actuală de Windows. Doar rulați-l pe computer pentru a localiza și salva toate driverele pe care le doriți. Apoi puneți-l (și orice dosar care poate fi generat de acesta) pe o unitate flash externă sau pe un hard disk pentru a o rula din nou pe Windows 10, restabilind driverele dacă este necesar.
Nu uitați că această opțiune nu este potrivită pentru computerele care au piese mai moderne, deoarece în acest caz, sistemul de operare însuși poate găsi automat cele mai bune drivere pentru dispozitivele dvs. odată conectate la Internet.
În mod implicit, chiar dacă alegeți să vă formatați sistemul în procesul de modernizare la Windows 10 imediat ce porniți computerul pentru prima dată și vă conectați la rețea, Windows Update va face munca de a configura totul automat. Cu toate acestea, așa cum am menționat mai devreme, actualizatorul va avea greutăți să găsească drivere pentru piese mai vechi, caz în care se face o copie de rezervă!
Acum puteți face upgrade fără să pierdeți nimic
Ți-au plăcut sfaturile noastre despre cum să faci upgrade la Windows 10 păstrând toate fișierele și software-ul? Procedura este mai simplă decât sună și urmând metoda de mai sus la scrisoare, nu ar trebui să aveți nicio problemă cu pierderea documentelor. Spuneți-ne în comentarii dacă aveți întrebări sau chiar dacă vă putem ajuta!