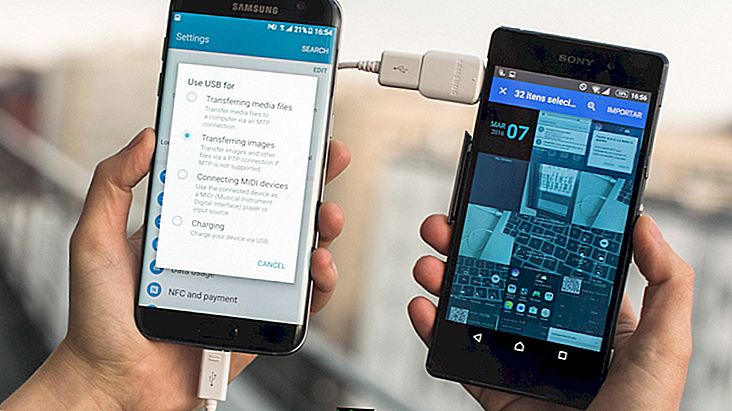Cum puteți vedea parolele Wi-Fi salvate în Windows 10
De la lansarea sa, Windows 10 s-a îmbunătățit mult și a câștigat mai multe caracteristici utile și interesante. În ciuda a aproape un an de la sosirea sa, sistemul de operare ascunde încă unele funcții cu adevărat funcționale. Una dintre ele este posibilitatea de a vizualiza toate parolele Wi-Fi salvate pe computer, ceea ce este extrem de util dacă uitați de una dintre ele la un moment important. Dacă doriți să știți cum și unde să găsiți aceste parole, consultați sfaturile noastre de mai jos!
Găsirea parolelor Wi-Fi
Pentru a începe, faceți clic dreapta pe meniul Start, care va genera mai multe opțiuni în mod automat. Dintre acestea, alegeți „Conexiuni de rețea” pentru a continua.

Aceasta vă va duce la opțiunile actuale de conectare la internet, unde veți vedea rețeaua la care sunteți conectat în prezent.

Pentru a cunoaște parola acestei rețele, faceți clic dreapta pe ea și alegeți opțiunea „Stare”.

În noua fereastră care apare, faceți clic pe „Proprietăți de conexiune fără fir” pentru a continua.

Apoi se va deschide încă o fereastră. De data aceasta, trebuie să faceți clic pe fila „Securitate” din partea de sus a ferestrei pentru a vedea setările de parolă pentru această rețea Wi-Fi. Faceți clic pe caseta „Afișare caractere” și parola dvs. va apărea sub „Cheia de securitate a rețelei”. .

Foarte simplu, nu-i așa ?! Dacă doriți să descoperiți parolele Wi-Fi din alte rețele salvate anterior pe computer, există și un mod foarte simplu.
Faceți clic din nou pe meniul de pornire cu butonul din dreapta al mouse-ului, dar de data aceasta selectați opțiunea „Prompt Command (Admin)”.

Evident, veți fi dus la promptul de comandă Windows, unde veți introduce următoarea comandă: „netsh wlan show profile” (fără ghilimele, desigur). Apăsați Enter și veți vedea o listă cu toate rețelele Wi-Fi care s-au conectat deja cu acest computer.

Pentru a afla parola pentru una dintre aceste rețele particulare, introduceți comanda „netsh wlan show profile name = NetworkName key = clear” (fără ghilimele din nou). Singurul lucru pe care îl veți schimba este partea „NetworkName”, care este locul în care introduceți numele rețelei pentru care doriți să știți parola. Deoarece aveți lista cu toate rețelele chiar acolo, sarcina este mult mai simplă.

Apăsați Enter atunci când introduceți numele rețelei din mijlocul comenzii și veți vedea parola lângă linia „Cuprins cheie”. Puteți face acest lucru cu toate celelalte rețele enumerate dacă doriți, trebuie doar să schimbați numele de pe linia de comandă conform instrucțiunilor.
Ți-au plăcut sfaturile?
Ați putea lua aceste sfaturi pentru a găsi toate parolele Wi-Fi salvate pe computer? Asigurați-vă că lăsați comentariul dvs. spunându-ne dacă totul a decurs bine sau dacă aveți întrebări.