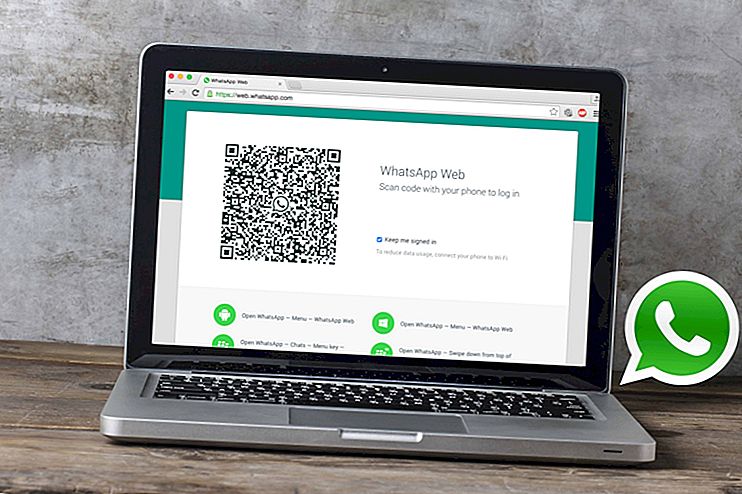8 Setări Windows 10 Ar trebui să schimbați
Chiar dacă Windows 10 este un sistem de operare excelent și a câștigat deja milioane de utilizatori din întreaga lume, există anumite lucruri care ar putea fi îmbunătățite. Acestea nu sunt lucruri serioase, dar anumite modificări ale setărilor Windows 10 garantează deja o experiență mult mai bună pentru orice utilizator.
Dacă ați instalat deja noul sistem Microsoft și sunteți curioși cu privire la ce se poate face pe computerul dvs., trebuie doar să consultați cele 8 sfaturi despre cum să modificați Windows 10 eficient și rapid!
1. Îmbunătățește-ți confidențialitatea

Pentru a începe, accesați meniul Start și faceți clic pe Setări. Selectați „Confidențialitate” în noua fereastră care apare și ar trebui să vedeți mai multe opțiuni activate în mod implicit. Nu vă putem recomanda exact ceea ce ar trebui să dezactivați, deoarece acest lucru este foarte personal și depinde de ceea ce doriți să utilizați pe computer.
Sfatul pe care îl putem oferi este să aruncăm o privire la ce face fiecare opțiune (cum ar fi trimiterea datelor dvs. la Microsoft) și să dezactivați ceea ce vi se pare prea invaziv pentru a fi folosit.
2. Faceți browserul Edge mai puțin invaziv
După cum știm cu toții foarte bine, Edge (noul browser dezvoltat de Microsoft) este extrem de eficient, rapid și ușor de mișcat. Problema este că la fel ca multe alte setări Windows 10, browserul poate fi un pic invaziv în confidențialitatea utilizatorilor săi.
În mod implicit, vă poate trimite datele de navigare către Microsoft pe motiv că vă va îmbunătăți experiența în viitor și vă va proteja de viruși. Dacă nu doriți ca acestea să aibă datele dvs. atât de ușor, ajustați doar o setare simplă. Deschideți setările Edge și faceți clic pe „Setări avansate” pentru a dezactiva opțiunea „Filtru SmartScreen” din partea de jos a paginii.
3. Activați extensiile de fișiere
Un lucru care se întâmplă adesea cu multe versiuni de Windows este că acesta nu afișează în mod implicit extensii de fișiere. Adică doar căutarea nu poate ști dacă un fișier este un pdf, un jpg sau un exe care poate chiar deteriora computerul.
Din fericire, este destul de simplu să schimbați această setare în Windows 10. Faceți clic pe câmpul de căutare al barei de activități și tastați „Extensii”. Deschideți fereastra „Afișați sau ascundeți extensiile de fișiere” și opriți opțiunea „Ascundeți extensiile de fișiere cunoscute” și aceasta ar trebui să rezolve problema.
Cum dezactivați utilizarea Webcam automată în Windows 10
4. Nu lăsați pe alții să vă folosească WiFi-ul

Pentru a împiedica alți utilizatori să acceseze Wi-Fi-ul sau parola, trebuie să accesați setările dvs. (se află în Meniul Start) și să selectați opțiunea „Rețea și Internet”. Ar trebui să apară mai multe opțiuni, dar trebuie să alegeți „Gestionați setările Wi-Fi”.
Acum dezactivați doar opțiunile „senzor Wi-Fi” pentru a vă asigura că rețeaua dvs. de internet este complet securizată.
5. Decideți când vor fi instalate actualizările
În mod implicit, Windows 10 descarcă și modernizează sistemul în cel mai oportun timp pe care îl găsește, dar îi lasă pe utilizatori neobservați pentru actualizări. Marea problemă este că, dacă una dintre aceste actualizări are ceva care ar putea provoca o problemă de sistem (ceva care s-a întâmplat înainte în Windows 10), nu puteți face nimic pentru a o repara până când Microsoft nu o rezolvă.
Desigur, nu există nicio modalitate de a ști imediat dacă o actualizare va fi problematică sau nu, dar puteți pur și simplu să verificați internetul pentru a vedea dacă alți utilizatori au avut probleme înainte de a permite instalarea acestuia pe computer. Pentru a avea mai mult control asupra actualizărilor dvs., trebuie doar să accesați setările Windows 10 și să selectați opțiunea „Actualizare și securitate”.
În fila „Actualizare Windows”, faceți clic pe „Opțiuni avansate” și selectați „Amânarea actualizărilor” și „Prompt înainte de a planifica repornirea” în noile opțiuni care apar.
Citiți și: Cum să activați Cortana pe Windows 10
6. Personalizați-vă notificările
Pentru a avea mai mult control asupra notificărilor pe care le veți primi de la sistem, trebuie doar să accesați setările Windows 10 și să selectați opțiunea „Sistem”. Faceți clic pe fila „Notificări și acțiuni” și puteți personaliza ce aplicații și programe vă vor notifica despre noutăți și actualizări.
7. Activați restaurarea sistemului

Vestea bună este că poate fi activată manual foarte ușor. Apăsați tasta Windows și tasta X în același timp și ar trebui să apară o fereastră mică plină de opțiuni. Selectați „Sistem” și faceți clic pe „Protecție sistem” în fereastra nouă.
Faceți clic pe „Configurare” și activați opțiunea „Protecție sistem”, astfel încât computerul dvs. să aibă restaurarea veche!
8. Personalizați meniul Start
Acum că meniul Start este din nou în Windows 10, nimic mai bun decât să-l poți personaliza în orice mod îți dorești. Avantajele acestui lucru sunt că puteți face ca toate aplicațiile și programele pe care le utilizați cel mai mult la dispoziția dvs. să fie mult mai rapide și mai ușor de găsit.
Puteți lua orice cadru din partea dreaptă cu un clic dreapta al mouse-ului și selectând, de exemplu, „Desfaceți de la început”. Pentru a pune acolo cadre noi, trebuie doar să faceți clic pe aplicația sau programul dorit și selectați „Pin la început. În partea stângă, veți avea deja facilitatea de a vedea programele utilizate cel mai frecvent în mod implicit, deci nu va trebui să faceți modificări.
Dacă doriți să măriți partea dreaptă a meniului, trebuie doar să lăsați mouse-ul în apropierea părților pentru a le trage în lateral în modul potrivit pentru gustul personal.
Sfaturi bune, nu-i așa? Dacă pur și simplu preferați să vă întoarceți la vechea dvs. versiune de Windows, este posibil și așa cum am predat anterior într-un alt articol. Atunci spuneți-ne în comentarii dacă aceste setări noi v-au îmbunătățit experiența cu Windows 10!
Sfat articol: Cum să vă întoarceți de la Windows 10 la 7 sau 8.1?