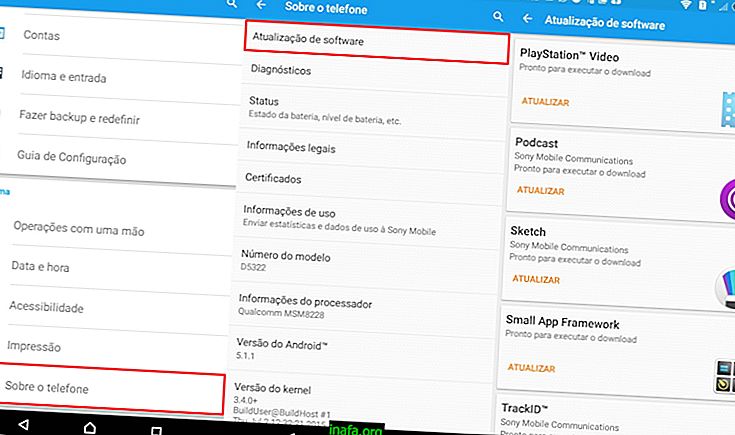7 pași pentru a afla cum să dezactivați Windows Defender
Antivirusul Windows a devenit atât de avansat încât în prezent un utilizator mediu nu are nevoie de software extern ca până acum. Pe de altă parte, avocatul digital Windows este în calea instalării de software pentru a înregistra ecranul PC-ului sau orice altceva decât o amenințare. Acesta este motivul pentru care este important să aflați cum să dezactivați Windows Defender.
Amintiți-vă că nu vă recomandăm să o lăsați inactivă în orice moment. A face acest lucru înseamnă să ne asumăm un risc pe care poate nu îl avem întotdeauna. Intenția acestui tutorial este de a-l dezactiva pentru perioade scurte, mai ales atunci când face dificilă instalarea de software non-rău intenționat.
Astfel, veți învăța cum să dezactivați Windows Defender, dar vă recomandăm să îl reactivați imediat ce terminați instalarea a ceea ce aveți nevoie. Singurul motiv pentru a-l menține inactiv este dacă aveți deja un alt antivirus PC care vă poate apăra computerul de amenințări.
Sfat : consultați și ghidul nostru complet despre cum puteți măsura temperatura computerului.
Nu uitați că ghidul de mai jos a fost realizat pe un computer Windows 10 actualizat. Alte versiuni pot diferi în pașii arătați. Fără alte detalii, consultați pasul complet despre cum să dezactivați Windows Defender!
Cum dezactivați Windows Defender
1 - Deschideți meniul de pornire al computerului;

2 - Accesați aplicația Windows 10 Setări ;

3 - Accesați meniul Actualizare și securitate ;

4 - Acum, faceți clic pe Securitatea Windows ;

5 - Deschideți meniul Protecție împotriva virușilor și amenințărilor ;

6 - Se va deschide o fereastră nouă. De acolo, accesați opțiunea de setare pentru protecția împotriva virusului și împotriva amenințărilor ;

7 - Dezactivați protecția în timp real făcând clic pe butonul corespunzător;

Gata! De acum, ai învățat cum să dezactivezi Windows Defender. Dar aceasta nu este singura modalitate de a dezactiva aplicația! Dacă aveți câteva noțiuni despre cum să faceți legătura cu editorul de registru Windows, poate doriți să vedeți următoarea metodă.
Cum dezactivați Windows Defender - Metoda 2
Așa cum ați procedat în primul pas, deschideți meniul Start Windows;
Tastați regedit și faceți clic pe pictograma care va apărea;

Faceți dublu clic pe folderul HKEY_LOCAL_MACHINE ;

Acum faceți dublu clic pe folderul SOFTWARE ;

Derulați în jos până găsiți Politici . Accesați-l;

Faceți dublu clic pe Microsoft ;

Faceți clic dreapta pe folderul Windows Defender ;

Puneți indicatorul mouse-ului peste New ;

În meniul care se va deschide, alegeți opțiunea Valoare DWORD (32 biți) ;

Un nou fișier se va deschide în ecranul din dreapta. Redenumiți-l în DisableAntiSpyware ;

Faceți dublu clic pe noul fișier pentru al deschide;
Modificați datele Valoare la 1 și faceți clic pe OK ;

Reporniți computerul și veți învăța cum să dezactivați Windows Defender!
Bonus: Dacă ați dezactivat Windows Defender prin această metodă, reabilitați-l accesând regedit parcurgând aceleași dosare descrise la pașii 10 până la 13.
Găsiți din nou fișierul DisableAntiSpyware și întoarceți datele Valoare înapoi la 0 și faceți clic pe OK .

În cele din urmă, nu uitați să reporniți computerul pentru a face modificări!
Aflați mai multe despre Windows 10 în AppTuts
Acum, când ai învățat cum să oprești Windows Defender în două moduri diferite, este timpul să afli și mai multe despre sistemul de operare.
Așa că rămâneți cu noi în AppTuts și vedeți ghidul nostru complet despre modul de formatare a cardului de memorie!