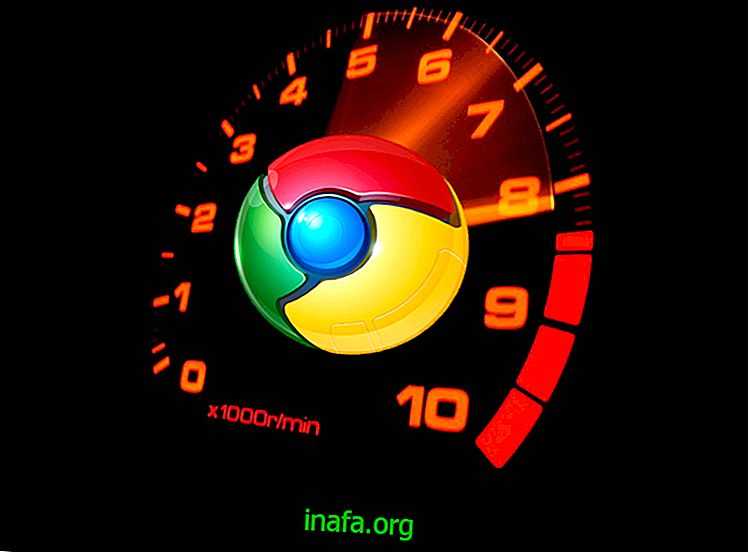35 de comenzi rapide care vă vor face viața mai ușoară
Cunoașterea comenzilor rapide de la tastatură este esențială pentru a utiliza 100% din computer, iar pentru proprietarii de Mac nu ar fi diferit. Pentru utilizatorii care vin prima dată dintr-un alt sistem de operare, cum ar fi Windows, poate fi foarte dificil să te obișnuiești. Dar nu vă faceți griji, această listă vă oferă comenzi similare cu alte sisteme și învață încă unele unice care există doar pe Mac.
Comandă - M
Această combinație face ca aplicația activă să fie redusă la minimum. Puteți, de asemenea, să apăsați Comandă + Opțiune + M pentru a reduce la minimum toate ferestrele deschise.
Comandă - opțiune
Creează curatarea desktopului și prioritizează exact ceea ce vrei. Doar țineți Comandă + Opțiune și faceți clic oriunde pe desktop pentru a-l elibera. Această comandă funcționează și pentru alte ferestre, trebuie doar să faceți clic pe programul pe care doriți să-l scoată în evidență.
Comandă - spațiu
Această comandă deschide Spotlight, câmpul de căutare care găsește orice pe computer. O comandă de bază pentru fiecare utilizator Mac.
Comandă - L
Utilizați această comandă în Safari în timp ce navigați pe internet pentru a selecta rapid bara de căutare și adresele.
Comandă - Opțiune - Esc

Dacă orice aplicație nu mai răspunde, îl puteți forța să închidă folosind Command-Option-Esc. Această comandă va afișa un meniu în care puteți forța să închideți. În plus, este posibil să închideți direct fereastra activă cu combinația Comandă + Shift + Opțiune + Esc.
Comandă - E
Ejectează discul sau USB-ul selectat. Mai practic decât să faceți clic dreapta și să ejectați.
Dacă vă bucură acest articol, citiți și:
Comandă - Săgeată stângă / Săgeată stângă

Apăsați Command + Săgeata stângă în timp ce navigați pe web (indiferent de browser) pentru a reveni la pagina anterioară. Apăsați Comandă + Săgeată dreapta pentru a avansa o pagină, dacă este disponibilă.
Comandă - Q
Dacă cunoașteți Windows, poate cunoașteți deja Control + F4, ceea ce determină închiderea unei aplicații. Pe Mac această comandă este Command + Q. Dacă programul dvs. este blocat și nu se închide cu această comandă, încercați Command-Option-Esc.
Command - Shift - 3 sau Command - Shift - 4

Aceasta este una dintre cele mai importante scurtături de pe Mac: printscreen. Cu două combinații diferite, puteți realiza imprimeuri dintre cele mai variate rapid și ușor.
Cu Command + Shift + 3, prinstcreen întregul ecran.
Command + Shift + 4 vă permite să „filmați” orice bucată a ecranului. Apăsarea acestei comenzi vă va transforma cursorul într-un aspect transversal. Apoi, trebuie doar să faceți clic și glisați zona pentru a capta tot ce doriți. Imaginea va fi pe desktop în PNG.
Comandă-H sau Comandă-Opțiune-H

Ai băieți care vor să se uite la ecranul computerului? Doar apăsați Comandă + H pentru a ascunde fereastra activă. Dacă doriți să ascundeți totul, doar apăsați Comandă - Opțiune - H.
command- V
Dacă ați copiat ceva cu mouse-ul sau Comanda C sau Comanda X, această combinație va lipi conținutul unde doriți. Echivalentul său Windows este Control V.
Comandă - X
Clasicul Control X de pe Mac. Decupează conținutul selectat și îl trimite în memorie. Lipiți mai târziu cu comanda - V.
Comandă - C
Clasicul Control C cunoscut deja de utilizatorii Windows. Copiați conținutul selectat. Lipiți ce ați copiat oriunde doriți cu comanda - V.
Comandă - Z
Dacă ați șters ceva sau ați făcut ceva neintenționat, Command - Z va recupera ceea ce a fost pierdut.
Comandă + Shift + Eject

Acesta pune computerul în modul de repaus și este activat ușor prin apăsarea oricărei taste.
Comandă - D
În timp ce se află în Finder, duplică fișierele selectate. Acest lucru este echivalent cu apăsarea Comandă - C și Comandă - V imediat după.
Spațiu peste un fișier

Deschide previzualizarea fără a deschide neapărat un program pentru a vizualiza fișierul. Într-o fotografie sau fișier PDF, de exemplu, stoarcerea spațiului arată o previzualizare de bază a întregului conținut.
Opțiune + Comandă + L

În timp ce se află în Finder, deschide folderul Descărcări, folderul implicit Descărcări Mac.
Shift + Command + U
În timp ce se găsește, această comandă va deschide folderul Utilități.
Shift + Command + O
Deschide Mac Finder, care vă permite să răsfoiți fișierele computerului.
Shift + Command + H
În timp ce este în Finder, deschide automat folderul personal al Mac-ului.
Comandă - P
Comanda rapidă imprimă documentul curent, deschizând automat fereastra de imprimare.
Control + Opțiune + Comandă + (Buton de alimentare sau Ejectare)

Renunță la toate aplicațiile și oprește computerul.
Comandă + fila
Trece la aplicații utilizate recent. Echivalent cu Control + Tab în Windows.
Comandă + virgulă (, )
Această comandă rapidă deschide preferințele și setările programului activ, orice folosiți la momentul comenzii.
Control + comandă + buton de alimentare
Forțează o repornire a Mac-ului dvs. Utilizați această comandă atunci când doriți să reporniți mașina fără să faceți clic pe nimic.
Shift + Comandă + Q
Deconectați-vă de pe Mac deschizând fereastra implicită de selectare a utilizatorului. Înainte de asta, sistemul vă va confirma dacă doriți cu adevărat să ieșiți.
Opțiune + Shift + Comandă + Q

Deconectați-vă imediat de pe Mac, fără să vă întrebați dacă doriți cu adevărat să vă deconectați.
Comandă - F
Deschide o fereastră de căutare, permițându-vă să introduceți un cuvânt cheie sau o frază pentru ca sistemul să caute pagina activă.
Comandă - G
Deschide automat fereastra de căutare cu ultimul text introdus în comanda Command - F.
Când editați un document, utilizați comenzile rapide:
Comandamentul - eu
Selectați textul și faceți ca această comandă să fie cursivă. Reintroduceți comanda pentru a elimina formatarea.
Comandă - B
Selectați textul și efectuați această comandă pentru a face mai îndrăzneț. Rulați din nou comanda pentru a elimina formatarea.
Comandă - U
Selectați textul și faceți această comandă pentru a-l sublinia. Rulați din nou comanda pentru a elimina formatarea.
Comandă - T
Afișați sau ascundeți fereastra Fonturi pentru a selecta fontul, dimensiunea fontului, culoarea etc.
Comandă - A
Selectează tot textul și conținutul paginii în cauză.
Ți-au plăcut aceste comenzi rapide pentru Mac?
Utilizarea de comenzi rapide pe Mac poate fi o adevărată mână pe volan, care vă va economisi timp în viața de zi cu zi. Și tu, ce comenzi rapide ai obiceiul de a utiliza? Împărtășește-l cu mine în comentarii!