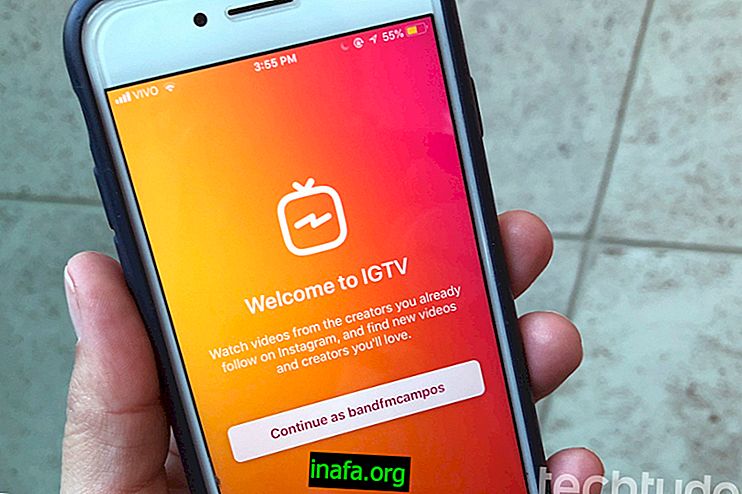14 trucuri Mac pe care nu le cunoști
Mac-ul nostru are mai multe „secrete” ascunse despre care de multe ori nu știm. De-a lungul timpului, am întâlnit unele dintre ele, dar adevărul este că multe rămân neacoperite chiar și după ani și ani de utilizare a unui computer Apple. Cu toate acestea, noi, la Apptuts, am decis să căutăm câteva dintre cele mai bune sfaturi pentru Mac și să le rezumăm pe toate în acest articol. Am pus la dispoziție câteva trucuri, de la modalități simple de a captura ecranul la strategii de navigare mai rapidă pe Mac.
Dar înainte de a trece la articolul nostru, consultați alte texte Mac interesante:
Hai să mergem pe listă!
1. Capturați imaginea mai repede
De obicei, atunci când dorim să surprindem o imagine, sfârșim prin captarea unor elemente care nu sunt utile. În aceste situații, este mai bine să utilizați opțiunea de a lua un ecran de imprimare doar pe o parte a ecranului Mac. Pentru a face acest lucru, trebuie să apăsați simultan 3 taste: Command + Shift + 4. După ce faceți asta, iată cum Pe mouse-ul tău apare o cruce. Apoi pur și simplu completați spațiul cu mouse-ul și picurați, așa cum se arată în imaginea de mai jos.

Când o aruncați, Mac-ul dvs. va descărca această imagine direct pe desktop.
2. Îmbunătățirea docului
Dacă doriți să vă vedea Dock-ul, trebuie doar să apăsați simultan tastele Command + alt + D, astfel încât să fie „fixat” pe desktop. Când doriți să îl eliminați, trebuie doar să urmați același proces.

3. Comutare rapidă între aplicații (1)
Ca și în cazul Windows, pe Mac puteți, de asemenea, să comutați rapid între aplicații deschise folosind comanda rapidă Comandă + Tab. Cu Tab, puteți „călători” între aplicații. Dacă doriți să închideți aplicația selectată, trebuie doar să păstrați Comanda + Tab și faceți clic pe „Q”. Dacă doriți să minimizați, schimbați „Q” pentru „H”.

4. Comutarea rapidă între aplicații (2)
Există un alt mod pentru a comuta între diferitele aplicații Mac. Pentru a face acest lucru, pur și simplu apăsați tasta Mac F3 și diferitele aplicații deschise vor apărea pe desktop. Vedeți cum arată în imaginea de mai jos:

Pentru a selecta aplicația pe care doriți să o utilizați, trebuie doar să faceți clic pe fereastra corespunzătoare. Pentru a încheia procesul, faceți clic pe aplicație sau apăsați din nou pe F3.
5. Folosiți Spotlight ca un calculator
Mulți utilizatori Mac nu o știu, dar Spotlight vă permite să faceți matematica fără a fi necesar să folosiți calculatorul Mac. Deschideți Spotlight și apoi faceți-vă matematica. În imaginea de mai jos, vă arătăm în practică cum puteți face acest lucru:

6. Grupați toate elementele într-un singur folder
Mărturisesc că am descoperit această opțiune recent, dar a fost extrem de utilă! Pe Mac, puteți grupa mai multe elemente într-un singur folder cu doar câteva clicuri. De fapt, trebuie să urmați doar 2 pași. Primul este să selectați toate elementele așa cum se arată mai jos.

Apoi faceți clic pe butonul din dreapta al mouse-ului și accesați opțiunea „folder nou cu selecție”.

După ce faceți clic aici, toate elementele selectate se vor transforma într-un nou folder! Acum tot ce trebuie să faceți este să modificați numele aceluiași folder și totul va fi organizat pe Mac.
7. Ștergeți mai rapid fișierele
Pentru a șterge mai rapid fișierele este foarte simplu. Doar selectați fișierul, apoi faceți clic pe tastele Command + ștergeți, iar fișierul merge direct la coșul de gunoi Mac.
8. Înregistrați ecranul Mac
Există multe aplicații pentru a înregistra ecranul dvs. Mac, dar mulți utilizatori uită că QuickTime Player în sine (care vine în pachet cu Mac) vă permite să înregistrați acest ecran! Pentru a efectua această sarcină, deschideți mai întâi aplicația QuickTime Player și apoi mergeți la meniul de sus unde scrie „New Screen Recordering”

Apoi, faceți clic pe butonul roșu.

Înainte de a începe înregistrarea, aplicația chiar vă întreabă dacă doriți să înregistrați întregul ecran sau dacă doriți să înregistrați doar o parte a ecranului. Pentru a înregistra doar o parte, trebuie să trageți mouse-ul.

De acolo, o pictogramă va apărea pe bara de instrumente Mac care indică faptul că înregistrați.

9. Îndepărtați formatarea
Când copiați ceva pe un e-mail sau chiar pe Mac Text Editor, propozițiile dvs. vin adesea cu formatarea anterioară, nu? Ei bine, există o modalitate foarte rapidă de a rezolva această problemă. Copiați textul într-un editor de text, de exemplu. Apoi selectați și apăsați tastele de comandă + alt + shift. Cu aceste butoane apăsate, faceți clic pe tasta „V”. Vedeți cum a dispărut toată formatarea?
Vezi exemplul nostru:

După copierea textului, selectați toate, apoi apăsați tastele de comandă + alt + shift urmate de tasta V. Iată cum a decurs textul fără formatare:

10. Folosiți mai repede dicționarul
Nu știți sensul unui cuvânt? Dicționarul Mac poate fi de mare ajutor. Pentru ao utiliza rapid, trebuie doar să selectați cuvântul și apoi să faceți clic pe butoanele control + comanda + D. Vezi cum arată în imaginea de mai jos:

11. Ungeți toate ferestrele deschise
Deschiderea mai multor ferestre în același timp este obișnuită în viața de zi cu zi a cuiva care petrece câteva ore pe zi în fața computerului. Închiderea tuturor acestor ferestre este de obicei o sarcină care durează întotdeauna câteva secunde. Sau mai bine zis, a fost. Pe Mac, aveți opțiunea de a îmbina toate ferestrele într-un singur clic. Accesați una dintre aceste ferestre și apoi mutați mouse-ul în meniul de sus, în special opțiunea „Fereastră”. Apoi alege opțiunea de a grupa toate ferestrele.
Consultați procedura de mai jos:
Pasul 1

Pasul 2

Pasul 3 (ferestrele deja unite)

12. Elimină toate întreruperile
Uneori, avem nevoie de mai multă atenție atunci când suntem pe Mac. Și cu asta a fost în minte că Apple a creat opțiunea de a opri notificările pentru o perioadă determinată de timp. Pentru a face acest lucru, va trebui mai întâi să accesați meniul de notificări.

Apoi accesați butonul pe care îl afișăm în imagine:

Doar faceți clic pe ea. În acest fel nu veți mai primi notificări și butonul va deveni albastru.

13. Crește și scade volumul treptat
Opțiunile de coborâre și coborâre ale volumului de pe tastatura Mac sunt grozave, dar dacă sunteți puțin priceput în ceea ce auzi, cu siguranță ai vrut să fii mai eficient la modificarea volumului. În acest caz, am o veste bună pentru dvs.: există o comandă rapidă care vă va permite să vă controlați și mai mult volumul!
Apăsați Alt + Shift + butonul de volum (pentru a crește sau a scădea) și veți vedea cum se schimbă volumul mult mai treptat! Vedeți imaginea de mai jos așa arată:

14. Prindeți pentru a vizualiza fișierele dvs.
Vrei să vezi rapid ceva fără să fii necesar să deschizi fișierul? Simplu: Apăsați tasta Space cu fișierul selectat.

Și tu, știai toate aceste sfaturi? Mai știți? Vedeți, de asemenea, cum să faceți Dicționarul Aurélio în dicționarul nativ pentru Mac și aflați cum să vă îmbunătățiți prezentările Keynote, învățând cum să faceți două imagini să apară simultan!